| If your window looks like this | You have this version of Word. Remember this. You will need it. |
| Microsoft Word 2007 | |
| Microsoft Word 97-03 |
==============================
SETUP
For Microsoft Word 2007
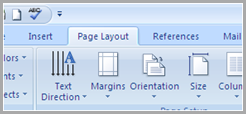
2. Click Size

3. Scroll to the bottom of the list, and choose ‘Half Letter’ (Fifth from the bottom)

4. Under the Page Layout tab, click Margins

5. Choose Narrow

For Microsoft Word 97-03
1. Click File 
2. Choose Page Setup 
3. On the Margins tab, set Top, Bottom, Left, and Right to 0.5 
4. On the Paper Size tab, change Letter to Half Letter (6th from the bottom) 
5. Press OK 
==============================
PRINTING
For Microsoft Word 2007
1. Look at the table below to find how many blank pages you’ll need to put on the end of your booklet
2. Click on the Office logo in the top left hand corner of the window 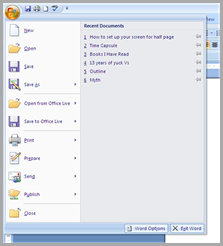
3. Hover over Print, then choose Print again in the resulting list 

4. Set Pages Per Sheet to 2 (Under the Zoom heading) 
5. Use the table below to find out how to finish the print job
For Microsoft Word 97-03
1. Look at the table below to find how many blank pages you’ll need to put on the end of your booklet
2. Click File 
3. Choose Print 
4. Set Pages Per Sheet to 2 
5. Use the table below to find out how to finish the print job
==============================
| If you have written this many half-size pages (including the title page) | Add this many blank pages to the end | Put this in the Pages box (under Page Range). Then follow the paragraph below the table. | Then put this in the Pages box after following the below paragraph |
| 10 | 2 | 2, 11, 4, 9, 6, 7 | 12, 1, 10, 3, 8, 5 |
| 11 | 1 | 2, 11, 4, 9, 6, 7 | 12, 1, 10, 3, 8, 5 |
| 12 | 0 | 2, 11, 4, 9, 6, 7 | 12, 1, 10, 3, 8, 5 |
| 13 | 3 | 2, 15, 4, 13, 6, 11, 8, 9 | 16, 1, 14, 3, 12, 5, 10, 7 |
| 14 | 2 | 2, 15, 4, 13, 6, 11, 8, 9 | 16, 1, 14, 3, 12, 5, 10, 7 |
| 15 | 1 | 2, 15, 4, 13, 6, 11, 8, 9 | 16, 1, 14, 3, 12, 5, 10, 7 |
| 16 | 0 | 2, 15, 4, 13, 6, 11, 8, 9 | 16, 1, 14, 3, 12, 5, 10, 7 |
| 17 | 3 | 2, 19, 4, 17, 6, 15, 8, 13, 10, 11 | 20, 1, 18, 3, 16, 5, 14, 7, 12, 9 |
| 18 | 2 | 2, 19, 4, 17, 6, 15, 8, 13, 10, 11 | 20, 1, 18, 3, 16, 5, 14, 7, 12, 9 |
| 19 | 1 | 2, 19, 4, 17, 6, 15, 8, 13, 10, 11 | 20, 1, 18, 3, 16, 5, 14, 7, 12, 9 |
| 20 | 0 | 2, 19, 4, 17, 6, 15, 8, 13, 10, 11 | 20, 1, 18, 3, 16, 5, 14, 7, 12, 9 |
| 21 | 3 | 2, 23, 4, 21, 6, 19, 8, 17, 10, 15, 12, 13 | 24, 1, 22, 3, 20, 5, 18, 7, 16, 9, 14, 11 |
| 22 | 2 | 2, 23, 4, 21, 6, 19, 8, 17, 10, 15, 12, 13 | 24, 1, 22, 3, 20, 5, 18, 7, 16, 9, 14, 11 |
| 23 | 1 | 2, 23, 4, 21, 6, 19, 8, 17, 10, 15, 12, 13 | 24, 1, 22, 3, 20, 5, 18, 7, 16, 9, 14, 11 |
| 24 | 0 | 2, 23, 4, 21, 6, 19, 8, 17, 10, 15, 12, 13 | 24, 1, 22, 3, 20, 5, 18, 7, 16, 9, 14, 11 |
| 25 | 3 | 2, 27, 4, 25, 6, 23, 8, 21, 10, 19, 12, 17, 14, 15 | 28, 1, 26, 3, 24, 5, 22, 7, 20, 9, 18, 11, 16, 13 |
Print the pages according to the third column, then put them in order so that that the largest numbered page on the left side is on top (e.g. first the whole-size page with half-size pages 10 and 11, then the whole-size page with half-size 8 and 13, then the whole-size page with half-size pages 6 and 15, etc). It might already be this way. Turn them around so the blank side is facing you, then do all of the past steps again but with the numbers from the fourth column in the Pages box
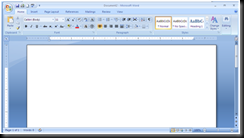
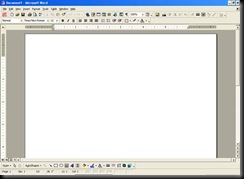
No comments:
Post a Comment